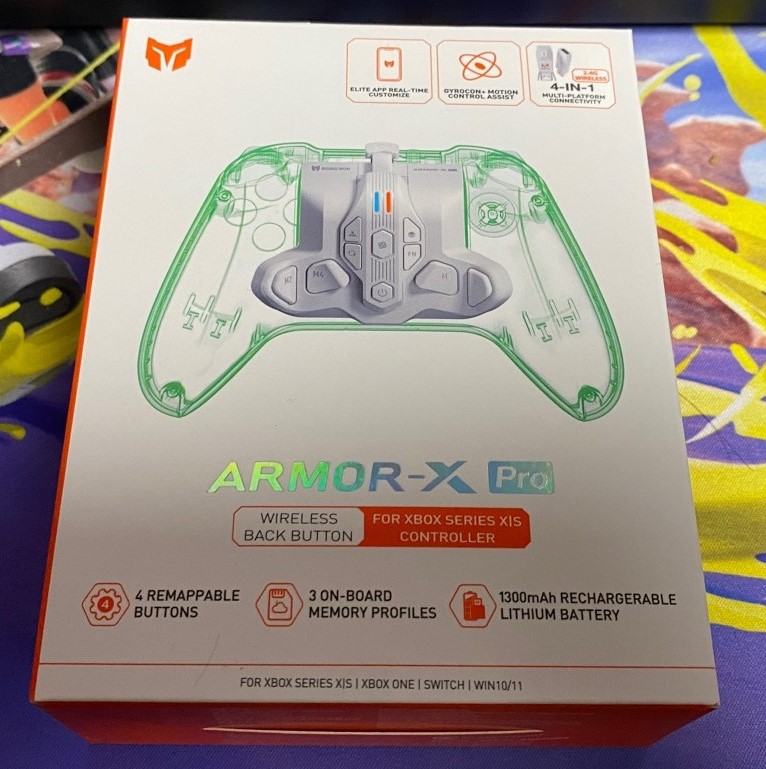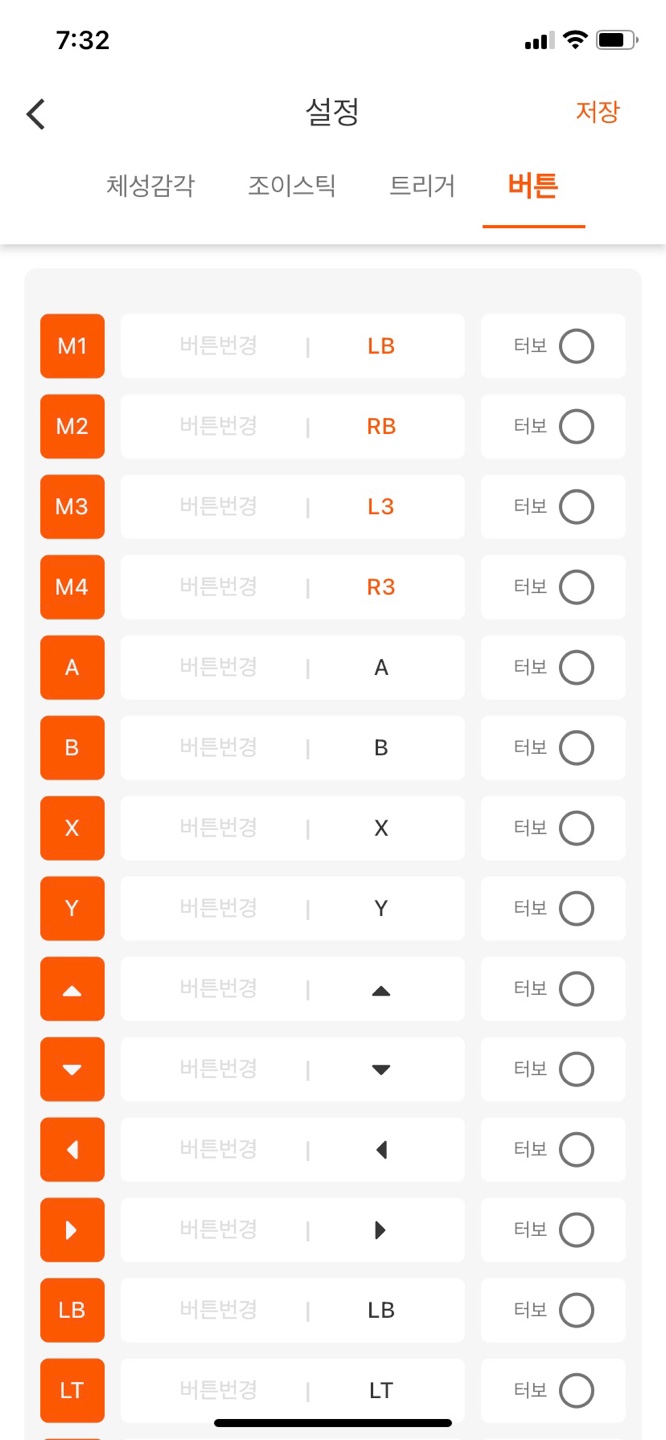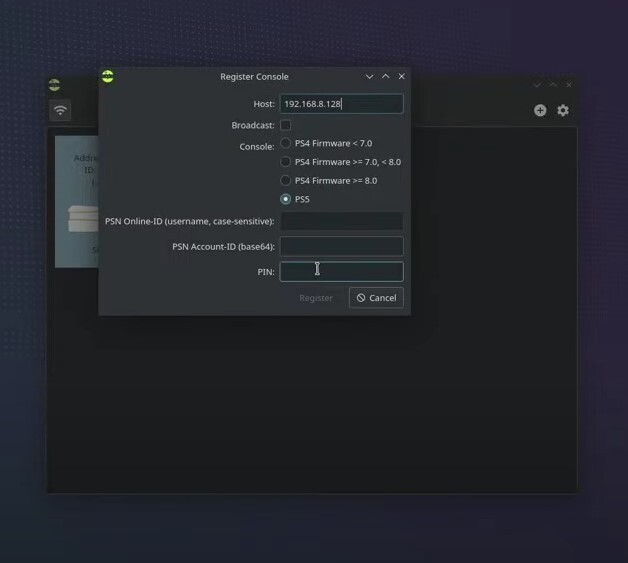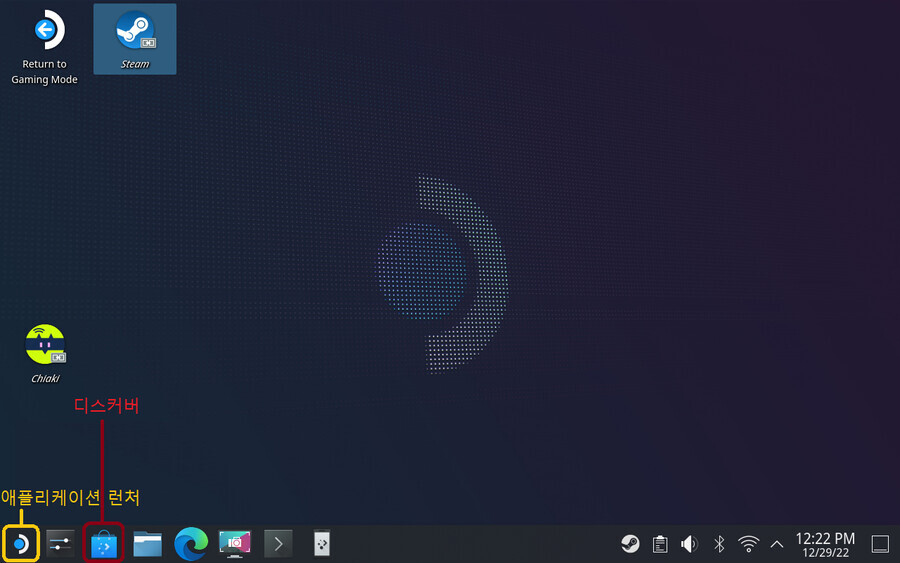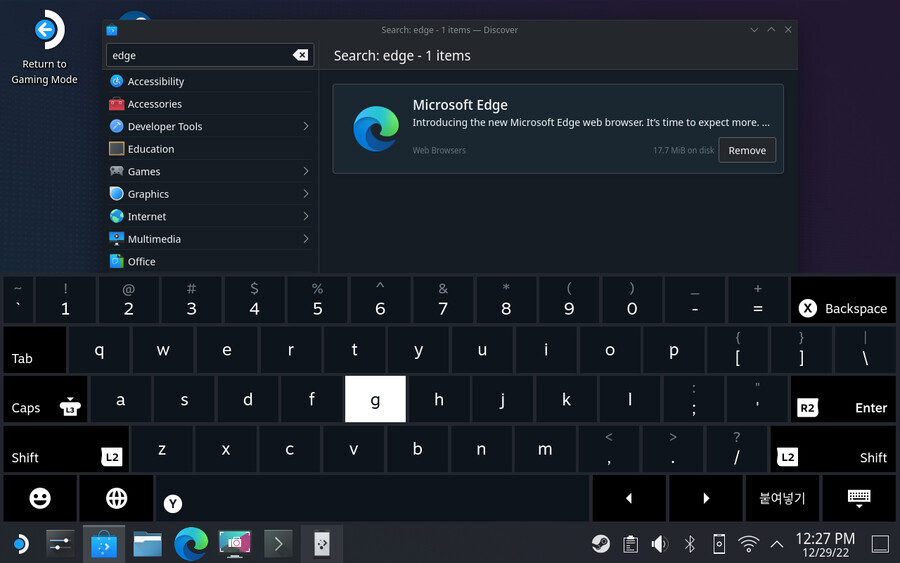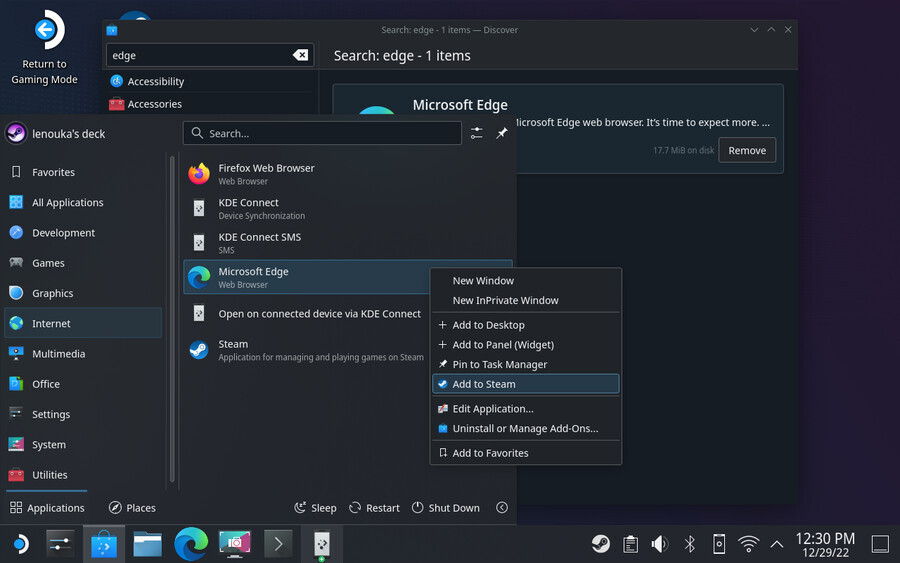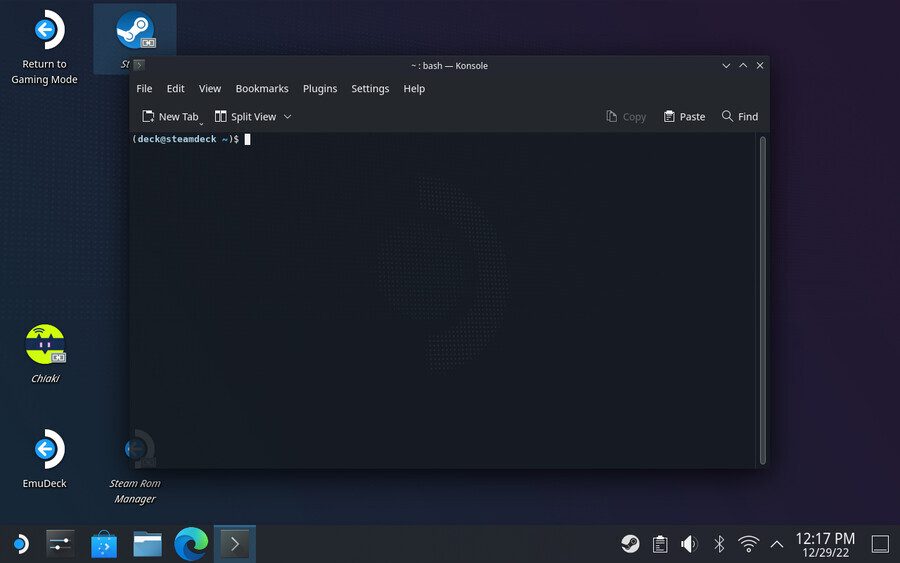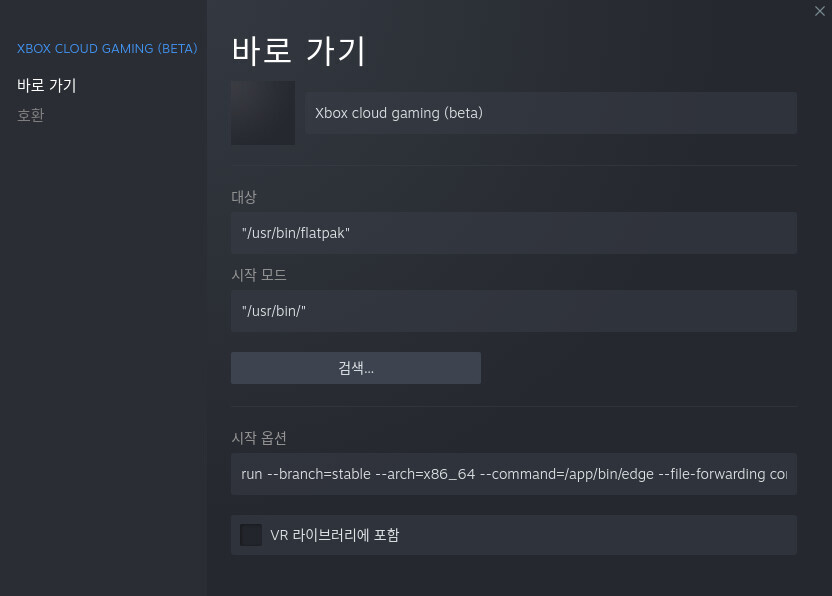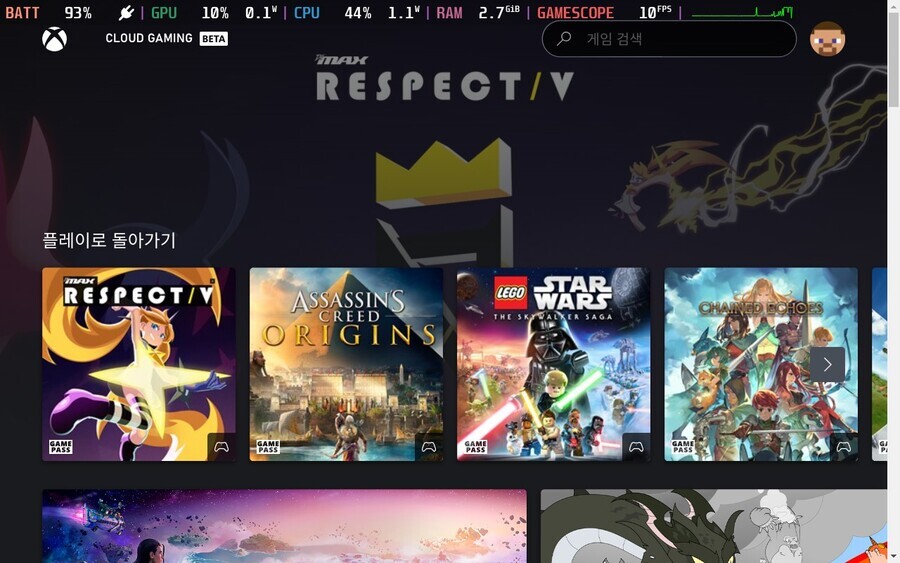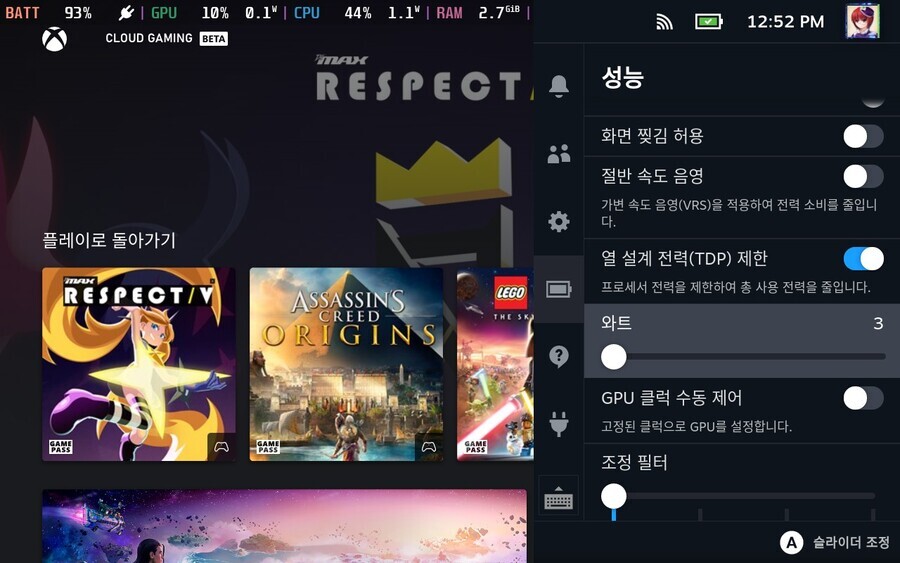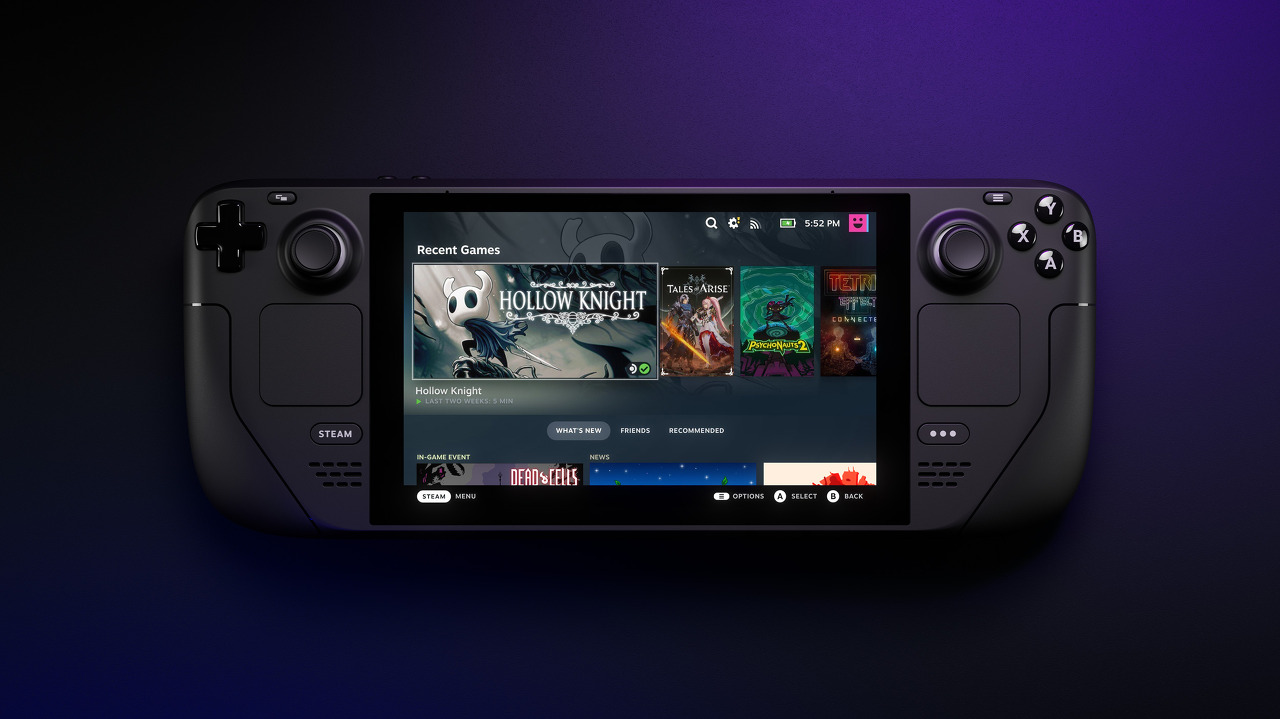휴대기는 이것저것 써왔고 쓰고있지만, 묘하게도 노트북과는 연이 없는지 제대로 써본게 없는데
그럼에도 제 이목을 끌어 한동안 쓴 노트북이 있습니다.
지금은 비록 방구석에서 방치되고있는 물건인 서피스 프로(5세대)였죠
당시에도 성능대비 가격만 비싼 소위 '서피스 갬성'템인 기기이긴 했지만
꽤 좋은편에 속한 스피커덕에 영상 감상용으로도 자주쓰고, PDF 문서 작업 할 때도 쓰고 나름대로 알차게 썼었다고 생각합니다
하지만 역시 성능의 압박은 어쩔수없던지라 결국 방치하게 되고, 이후 다른 서피스를 들여볼까 하다가도 매번 낮은 그래픽 성능에 넘기기 일수였던 때, ASUS에서 재미있는 물건을 공개했습니다.
ROG FLOW Z13 이라는 이름의 서피스류 태블릿 노트북이었죠
태블릿이면서 RTX3050/Ti을 달고 나와 '태블릿이지만 게이밍 노트북의 성능'이라며 공개한 물건이었는데
정말 간만에 눈독들이게 된 노트북계열 기기였으나 같은 가격이면 데스크탑은 물론 일반 폼팩터의 노트북도 훨신 좋은 성능이기도 해서 쉽사리 지갑을 열기힘든 가격이.....
그리고 그렇게 또 노트북과의 연이끊기나 했던 2024년 ROG FLOW Z13의 2세대가 나왔음을 알게되었습니다.
심지어 이번엔 (상대적)저전력 50라인이 아닌 무려 4060까지 달고 나왔기에, 이거다 싶었죠.
다만 당시 돈이 많이 드는 상황이라서 참고만 있다가 24년 중하순 중고판매물품에서 저렴하게 올라온 2세대 모델을 구입하게 되었습니다.
(사진은 차후 시간이 날때 좀더 깔끔하게 찍은 사진으로 변경할 예정입니다)



기본적으로는 1세대와 다르지 않은, 약간 SF 감각의 디자인을 한 Z13의 모습입니다.
정면 타이프 커버의 겉면에는 흐릿하지만 R이 새겨져 있고, 후면에는 OG의 형상으로 쿨러의 흡기구가 뚫려있습니다.
합쳐서 ASUS의 브랜드인 ROG를 표기한거지만, R이 커버에 따로 떨어져서 후면부만 따로 보이기에,
왜 06이라고 적어놨을까? 하는 사람들도 있고 R은 어디감? 하는 사람들도 꽤 있었죠.
그렇다고 덮던가, 뒤집어도 ROG가 한번에 보이진 않는 구조다보니... 지금도 왜 저렇게 했을까 싶은 생각이 많이 듭니다.

그리고 Z13의 가장 큰 포인트중 하나인 메인보드 투명창,
정작 쓸때는 보이지 않지만, 다른사람들의 주목도는 확실히 높긴하더군요, 카페같은데서 펼쳐놓고있으면 확실히 시선이 느껴지는... 그야말로 관심 받기 딱좋은 디자인입니다, RGB 설정이 가능한 LED로 빛도 나고
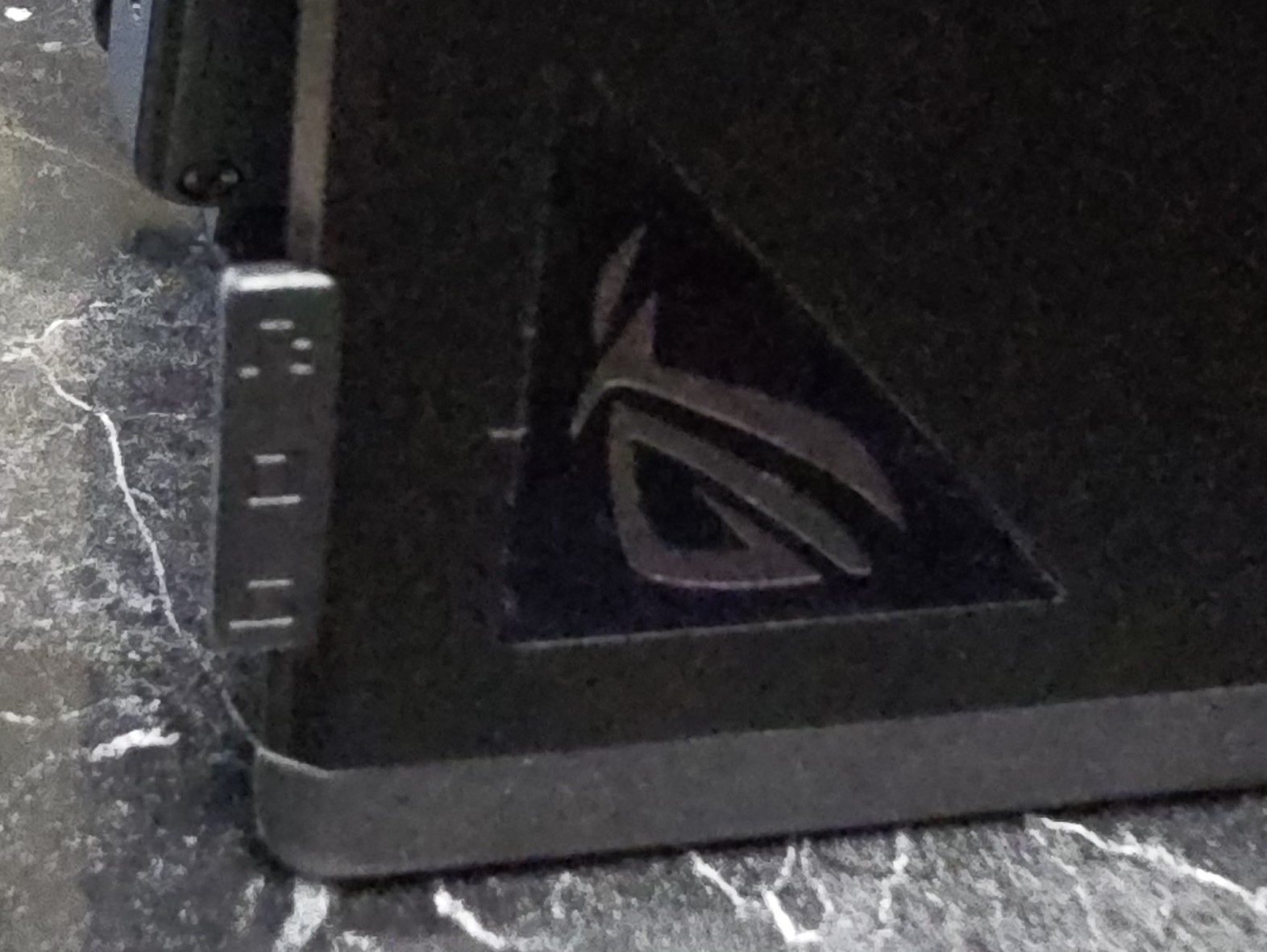

그리고 1세대와 외형에서 눈에 띄는 차이점인 킥스탠드의 손잡이. 1세대는 빨간색으로 튀는 포인트였지만 2세대는 본체와 같은 검은 톤의 색상으로 변경 되었습니다. 좀더 깔끔해보이는 장점과 함께, 직접 펼치려고 해도 바로 시선이 가질 않는 단점(?)이 되기도 했죠.

본체의 우측면입니다, 바닥쪽(사진의 왼편)부터 스피커, 3.5 이어폰 단자, USB 3.0, 볼륨, 전원버튼이 위치하고 있습니다.
전원버튼은 1세대에선 지문인식이었으나 2세대에선 그냥 일반 버튼으로 하향, USB단자는 2.0에서 3.0으로 상향

본체의 좌측면입니다, 위쪽(사진의 왼편)부터 ROG FLOW 로고, 충전 인디케이터, USB-C, XGM포트, 스피커 순으로 위치하고 있습니다.
1세대에서는 전용 어댑터를 이용해야만 최대 전력(130w) 충전 및 사용이 가능했으나,
2세대는 USB-PD 지원으로 상단의 C타입과 XGM의 C타입 두 단자에서 모두 100w 충전을 지원합니다.
터보 모드에선 최대 130w를 쓰기때문에 전용 충전기를 써야 배터리 드레인이 없다고 들었는데,
그렇게 하드하게 쓰지않아서 확인은 못했습니다. 차후 확인하여 첨삭하도록 하겠습니다.
XGM포트는 간단히 말하면 E-GPU를 위한 포트인데, XGM 모바일이 워낙 비싸기도 하지만
ASUS에서도 XGM을 빼려는 모양새를 보이고 있어 이미 XGM 모바일을 가진 사람이 아니라면 굳이 사서 쓸일은 잘 없을 것 같네요. 1세대는 포트 커버를 줬다고 들었는데 2세대는 제공하지 않았습니다.

킥스탠드를 열면 각종 인증마크, 그리고 mSD 슬롯이 왼쪽에, 2230NVME 단자가 우측하단에 존재합니다.
기본 1TB가 들어있고, 추가 슬롯이 아닌 메인 슬롯이기 때문에 변경은 가능하나 확장은 불가능합니다.
그외에 각 모듈이나 부품이 음각으로 새겨져 기기 덕후들의 감성을 자극하는 부분이 포인트.
킥스탠드의 경첩은 서피스에 비하면 매우 투박하고 거대한 형태로,
25도정도는 가볍게 열리나, 그이상은 힘을 가해야만 움직이도록 되어있습니다. 끝에서는 자석으로 붙습니다.

키보드는 전형적인 텐키리스 형태입니다. 키감은 서피스 타이프 커버에 비해 살짝 단단한 느낌,
방향키는 게이밍을 표방하는 제품 치고는 작은 사이즈로 되어있어 썩 좋지는 않습니다.
요새 방향키 쓰는 게임이 많이 없긴하다지마는 이건 감점 요소
RGB LED가 들어있어 색을 변경 가능합니다.

전원을 켜면 보이는건 2560x1660p의 16:10 165Hz G싱크 지원 디스플레이.
1세대는 FHD와 4K 모델중 선택이었으나 단일 디스플레이로 변경되었습니다.
다만 이 디스플레이 주의 사항이라고 해야할게 몇가지 있었는데
.돌비 비전은 지원하는데, 일반 HDR을 지원 안합니다. 저도 쓰면서 어째서? 라는 생각만
.G싱크도 165Hz로 둬야만 동작합니다.
게임하면서 뭔가 이상해서 설정 바꿔보며 확인해보니
디스플레이 설정이나 지헬퍼등으로 60Hz 모드로 낮추니 티어링이 생기더군요
게임이 60Hz 고정 옵션이 없는 경우... 가 얼마나 있을지는 모르겠지만, 제가 하던 게임에서
30프레임 고정 아니면 제한 해제밖에 없는 경우가 있어서, 제한 해제로 두면 엄청 출렁이다보니
리바튜너로 60으로 고정하는 우회 방법을 사용했습니다.
옵티머스 모드에서 내장 그래픽으로 돌때도 동작합니다. 내장그래픽 단일모드로는 꺼지는 것 같습니다.
게이밍 태블릿이다보니 아무래도 성능을 보게 될텐데
16GB 메모리, RTX4060, 아크로님 모델에 32GB 메모리 RTX4070이 탑재되어있습니다.
교체가 불가능한 온보드 메모리다보니 지금와서는 16기가는 좀 아쉬움이 많은 부분이긴한데,
다음 세대에선 32GB를 기본으로 나오면 좋겠네요, 3세대도 스트릭스 헤일로로 온보드일텐데
그래도 일단 고사양 게임들 대부분 문제 없이 구동 가능하고 DLSS의 도움도 있어 어지간히 높은 사양의 최신게임도 돌릴수 있지만 아무래도 RTX 4060으로는 165Hz의 주사율을 다쓰기에는 조금 무리가 있었습니다.
그리고 배터리가 어마어마한 속도로 녹습니다.
고사양 게임이라면 1시간 안팍으로 광탈 중저사양도 2시간이 채 못되며,
이게 은근 중요한데 게임을 안해도, 2시간을 넘기기가 힘듭니다. 옛날 노트북 쓰는 느낌...
사실상 무조건 어댑터 혹은 보조배터리를 상비해야 하는 수준입니다.
게임이야 어쩔수 없다 쳐도 일반적인 작업할때도 이건 좀 심한데 싶어 이것저것 건드려본 결과,
가장 배터리 타임을 늘리는데 효과가 좋았던건 화면 밝기 줄이기, 해상도 낮추기 였습니다.
주사율 변경은 게임을 할때도 안할때도 생각보다 효과가 적었습니다.
태블릿으로서 사용은
포기하십시오, 너무 무겁습니다. 일단 기본 본체부터 무거운데 키보드를 포함하면 1.1Kg
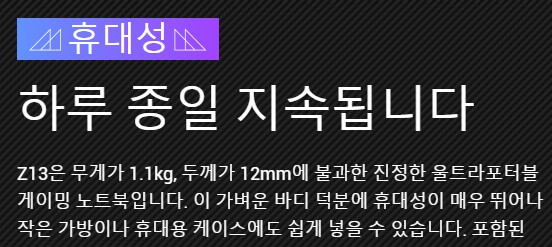
공식에서는 엄청 가벼운것처럼 말하지만 도저히 들고 쓸 무게가 아닙니다.
그나마 키보드를 떼면 좀 덜한가 싶지만, 정작 키보드를 떼면 키보드를 따로 둘 공간이 필요하다는 점...
무엇보다 아직도 윈도우는 터치환경이 그렇게 좋지 않습니다. 터치가 된다는 것 자체는 장점이지만 터치로만 조작하기는
아직 무리가 있습니다.
-내용 첨삭하며 갱신중입니다. 해당 제품 질문있으시면 댓글 남겨주시면 내용에 추가하겠습니다-
'PC' 카테고리의 다른 글
| [사용기]안드로이드&윈도우 듀얼부트 타블렛 Chuwi Vi8 (0) | 2015.07.28 |
|---|---|
| [온라인] 판타시 스타 온라인 2 베타테스트 탐험기(2) (0) | 2012.05.25 |