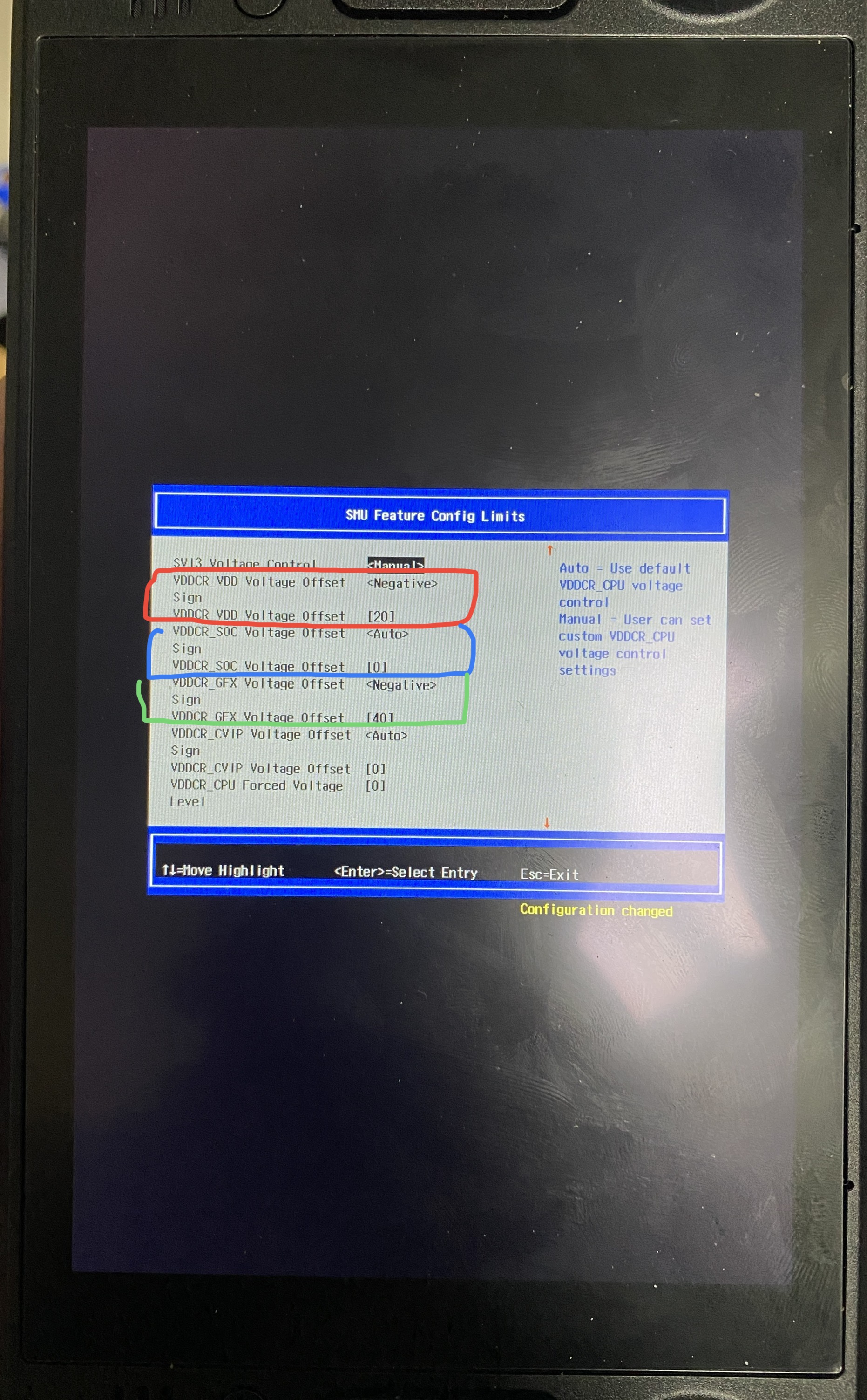게임을 하기위해 컨트롤러를 쓰다보면 항상 생각하는것이 더 비싼 컨트롤러를 쓰고싶다는 것입니다.
정확히는 기본적인 컨트롤러의 기능에 추가 기능, 특히 백버튼을 한번 써보면 없는 컨트롤러들은 아쉽기 마련이죠
엑스박스 컨트롤러중에는 백버튼이 있는 고급형 컨트롤러인 '엘리트 컨트롤러'가 있는데
기본 컨트롤러의 3~4배 이상을 나가는 가격, 잦은 고장이슈로 구매하려던 손을 멈추게 합니다.
처음에는 PS4의 듀얼쇼크4나 PS5 듀얼센스의 후면에 부착하는 백버튼 어태치먼트(PS4)나 사제 백버튼 개조킷을 구매해서 써볼까 하다가, 엑스박스 패드에도 이런 부착형 확장기기가 있다는 사실을 알게 되었습니다.
ArmorX와 ArmorX-pro입니다.

이 제품은 이 글 제목에 써있는 대로 엑스박스 패드(4세대)에
백버튼 4개와 자이로 센서(Pro에만) 그리고 키매핑, 터보 입력, 프로파일 저장, 매크로 기능을 지원하며,
자체 배터리팩으로 건전지를 대체하고, 2.4G 리시버 연결으로 원할한 무선환경을 만들어줍니다.
사실상 백버튼 뿐만아니라 차지킷과 엑스박스 리시버 기능까지 포함 하는 것인데
가격은 4.5~6만원으로 컨트롤러 한대 가격 정도밖에 하지 않습니다.
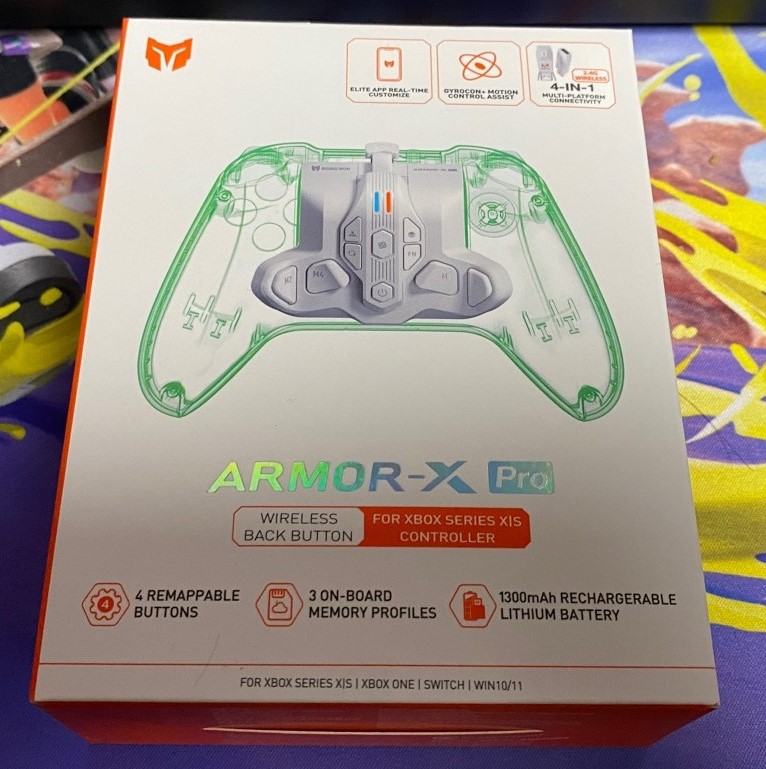
박스 정면에는 기기의 외형과 간단한 기능들 소개가 보입니다. 앱으로 설정 가능하다는 부분이나,
자이로, 리시버사용과 4개의 버튼, 3개까지 저장되는 프로파일, 1300mAh 리튬배터리가 있다는 설명이 보입니다.

후면에는 좀더 상세한 설명이 있는데 '한국인'이 눈에 띄네요
일본어는 일본어라고 적어두고 한국인 이라 적은거나 소프트웨'러'등 오타들이 한국어는 덤이라고 하는것 같아 좀 아쉽습니다.

구성품은 본체, 리시버, A to C USB 케이블, 설명서
설명서는 영어, 일본어, 중국어는 있는데 한국어가 없었습니다. 케이스엔 오타라도 한국어있더니만..

제품은 엑박패드의 배터리 커버를 빼고, 집어넣고, USB를 연결하는 식으로 되어있습니다.
생각보다 유격없이 딱 맞아서 일체감이 느껴지는 부분이 괜찮네요
일반적인 백버튼과 다른점이 있다면 보통 다른 백버튼 컨트롤러들은 4개 이상인 경우 위 아래로 배치되어

손가락을 위아래로 움직여 누르거나 중지, 약지를 모두 쓰는 반면

중지손가락을 올려둔 상태로 어느쪽으로 밀어내냐에 따라 다른 버튼이 눌리는 구조라,
손을 많이 움직일 필요가 없다는 점이 좋았습니다. 버튼감도 약간 쫀득한 마우스 클릭의 느낌

각종 설정은 컨트롤러 자체에서도 가능하지만 앱도 별도로 존재했습니다.




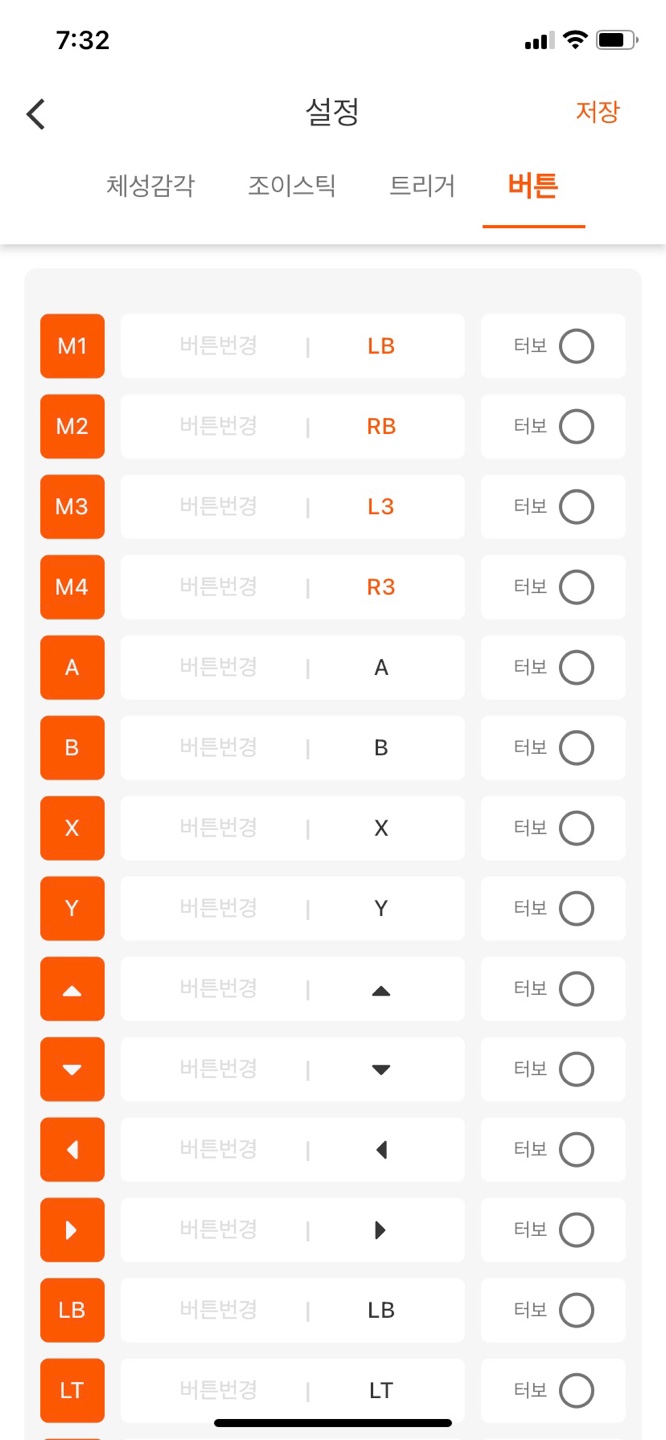
다행히도 앱은 한국어를 지원하며,
따로 스마트폰과 페어링 하지 않아도 컨트롤러 전원만 켜져있다면 스마트폰에서 컨트롤러에 접속이 가능했습니다.
프로파일 선택과 자이로와 각종 데드존 설정이 가능했습니다.
특히 자이로는 설정이 상당히 다양하던데 좀 써봐야 알 것 같더군요.
키매핑의 경우 키보드 키로 바꾸거나 하는건 불가능했고,
ArmorX가 엑박패드 4세대만 지원함에도 불구하고 공유버튼은 매핑이 불가능하다는 점도 좀 아쉬웠습니다.
특히 공유버튼의 경우 아직 윈도우 환경에서 동작하지 않기때문에 더욱이 아쉬웠어요
ArmorX는 엑박패드 자체에 입력기능을 추가하는 건 아니고 엑박패드의 '유선 입력'을 ArmorX가 받아 리시버로 전달하는 식입니다. 그렇기 때문에 리시버 없이는 동작하지 않는다는 단점이 있고, 패드의 3.5 이어폰 단자 역시 동작하지 않습니다.(ArmorX와 PC를 유선 연결시 동작한다는 이야기가 있던데 아직 확인 못함)
(ArmorX와 PC를 유선 연결시 이어폰 단자도 동작합니다.)
대신 리시버만 연결한다면 PC는 당연하고 엑스박스와 닌텐도 스위치, 거기에 PS4까지 지원합니다
(PS4는 리시버의 상단 USB단자에 듀얼쇼크4를 연결해줄 필요가 있습니다)
백버튼+차지킷+리시버+컨트롤러 컨버터역할을 한번에 하는 ArmorX, ArmorX-pro
새로운 컨트롤러를 구매하는게 아니며, 소유중인 엑박패드가 있다면 무조건 가격값 이상 한다고 봅니다. 추천드립니다.
'PC > 게임' 카테고리의 다른 글
| [정보] 32:9 지원 게임. 갱신 2023.11 (0) | 2020.07.30 |
|---|---|
| [소감] 칭송 받는 자 참. (0) | 2020.02.29 |
| [게임소감] 신감각 퍼즐 FEZ (0) | 2014.08.22 |
| [온라인] 판타시 스타 온라인 2 베타테스트 탐험기(1) (0) | 2012.04.17 |
| [일상] 위기탈출 넘버원 편파방송? (0) | 2012.03.20 |